
| |||||
|
|
|
||||
|
PERSONALIZING YOUR CARD--Changing a Photo If you've added a photo from a file or using a scanner or digital camera, you can change the photo by moving, sizing, rotating, or cropping the photo. To display the Change Photo tools, click CHANGE PHOTO.
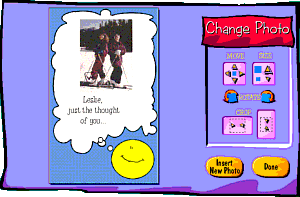 Click DONE when you finish changing the photo. Note:The CHANGE PHOTO button is only available after you add a photo to a Photo Card. Moving a Photo You can move a photo with the Move tools or with the mouse. Click the move arrows to position the photo. Or, use the mouse to drag the photo to a new position. Sizing a Photo Click the large or small size icon to make the photo larger or smaller. Or, click one of the handles and drag to resize the photo. Use the corner handles to resize proportionally. Rotating a Photo You can rotate a photo around its center point. The center point is indicated by a black circle. The rotate handle is a black square directly above the center point, unless the object has already been rotated. Click the left (counterclockwise) or right (clockwise) rotate tool to rotate the photo.
Cropping a Photo Cropping means cutting off a small section. You can crop vertically and horizontally. You may want to consider cropping when there is only a small part of the photo you want.
| |||||
